よくあるお問い合わせ
いつもご利用いただき誠にありがとうございます。
お客様から寄せられるよくあるご質問をまとめております。
こちらをご参照いただくことで、すぐに解決する場合がございますのでぜひご利用ください。
ログインについて
ID・パスワードが分かりません
アカウント発行通知を再送いたします。お問い合わせフォームよりご依頼ください。
〇お問い合わせ種類 > ID関連 > アカウント発行通知再送をご選択ください。
基本操作について
パソコンで編集した図面メモがiPadに反映されません
サーバーにあるメモをダウンロードする操作をお願いいたします。
- 図面を開き、図面右上の「メモ」 をタップします。
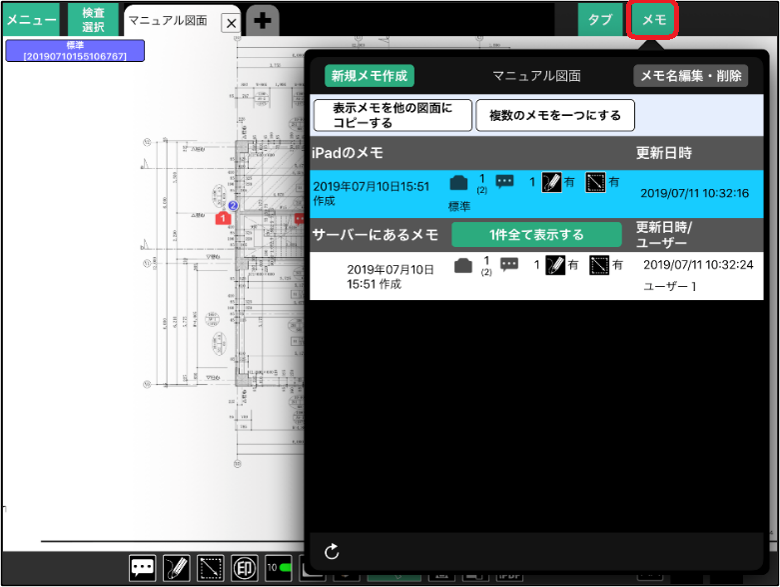
- サーバーにあるメモの横の「〇件全て表示する」をタップします。
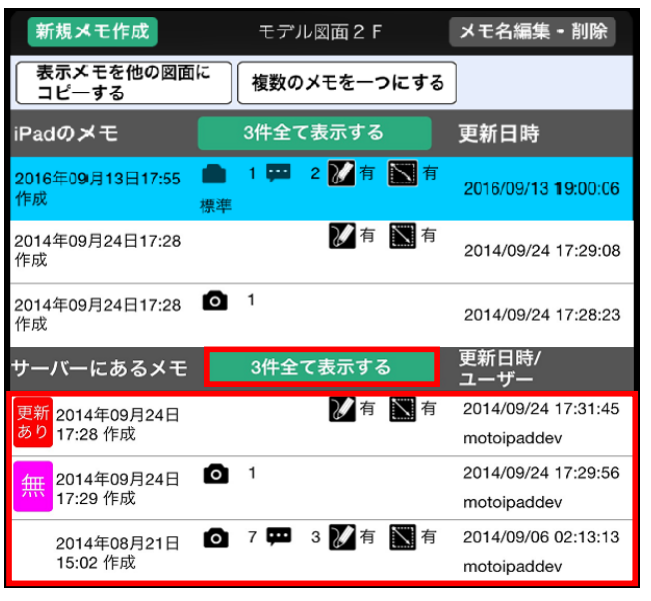
- 確認したいメモをタップします。
- ダウンロードが始まり、メモが画面に表示されます。
iPadに同じタイトルのメモがある場合、確認メッセージが表示されます。
「上書き保存」を選択すると、iPadのデータがサーバーにあるデータで上書きされます。(編集中のデータが、削除されます)
※上書き保存を希望でない場合は、【別名で保存】のタップをお願いいたします。
S+Study「基本機能を学ぶ>【操作方法】iPad図面/図面メモをダウンロード・コピーする」より動画で操作方法がご確認いただけます。
※S+Studyが未登録の場合、事前に登録の操作をお願いします
iPadで編集した図面メモがパソコンに反映されません
iPadでサーバー登録されていない可能性がございます。下記の操作のご確認をお願いいたします。
- 編集した図面を開き、画面下部のアイコンの一覧から矢印が上向きのアイコンをタップし【サーバー登録】をタップします。
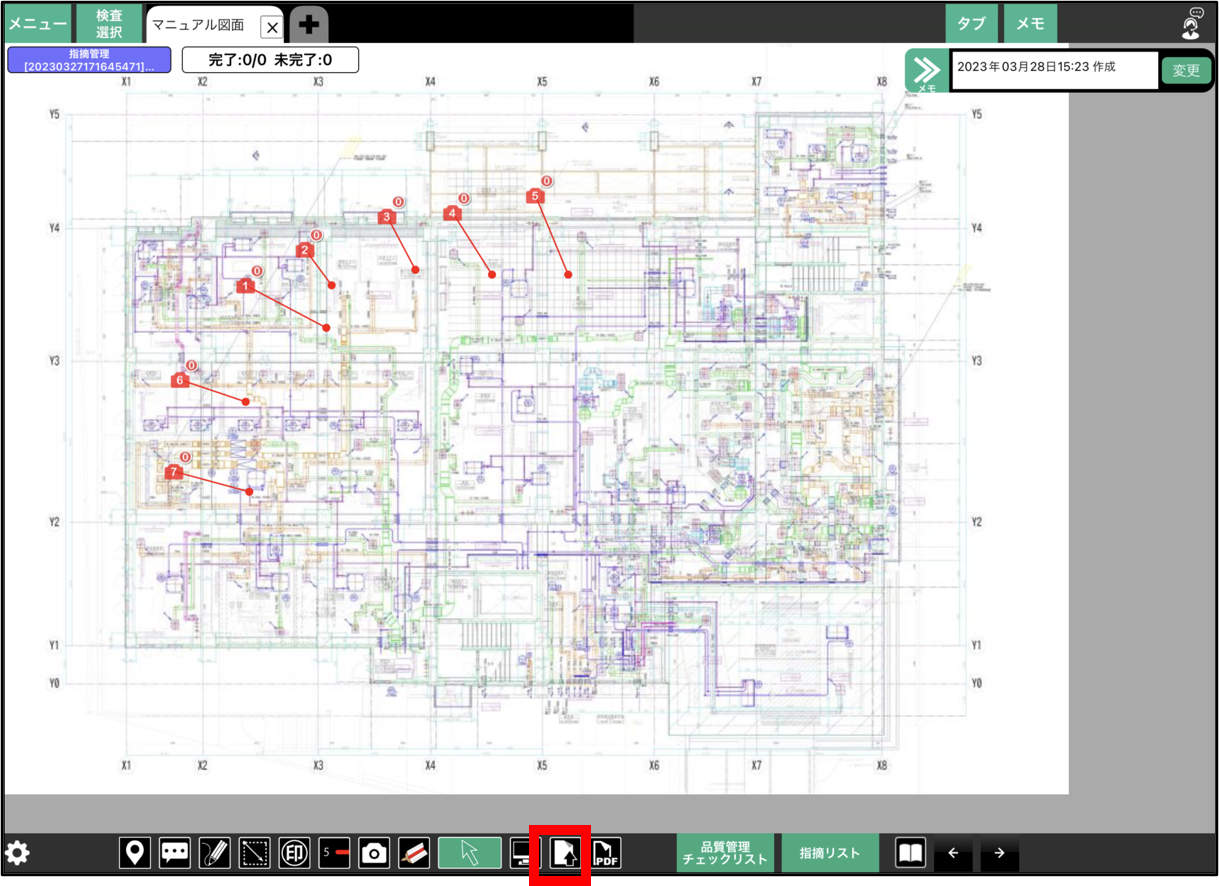
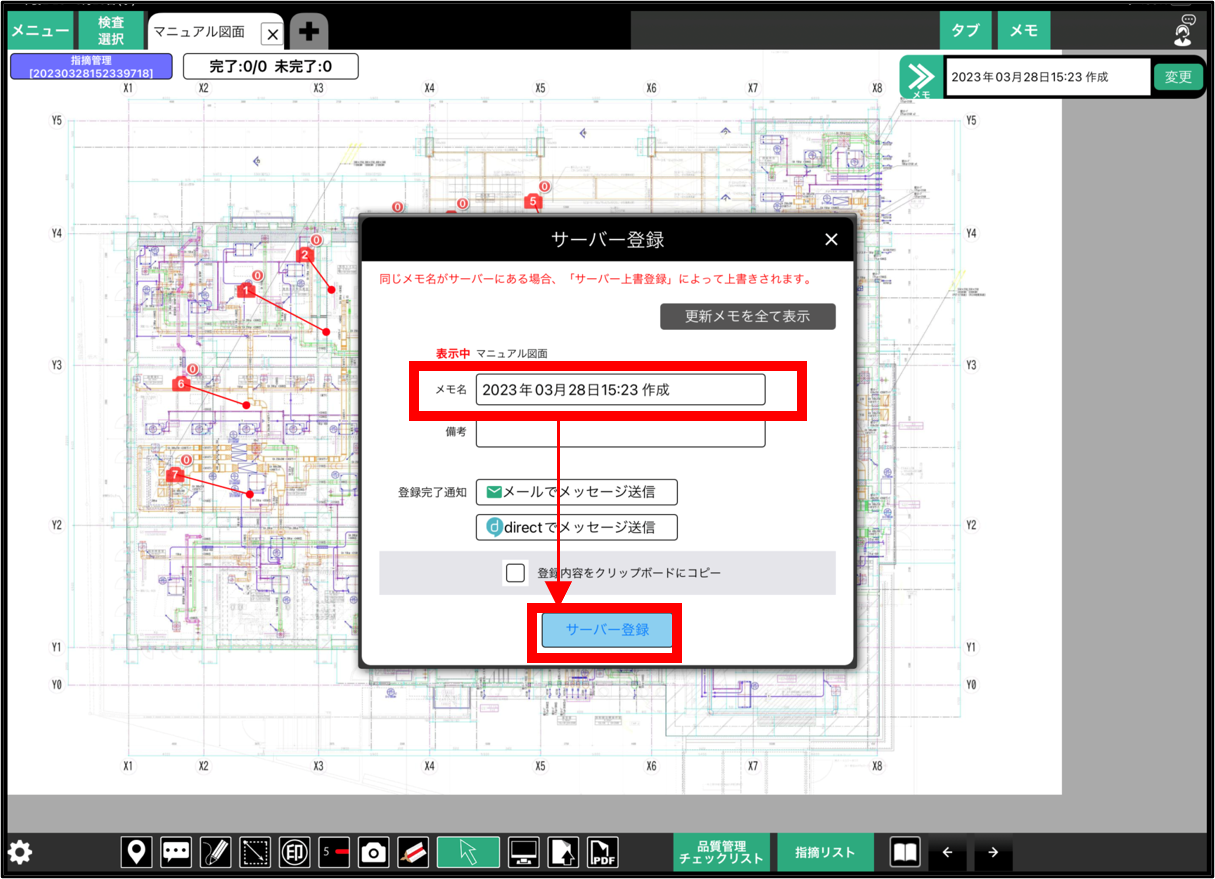
※上書き登録と表示される場合、iPadのデータで上書き登録してしまう事になる為、必要に応じてメモ名の変更後に登録をお願いいたします。
S+Study「基本機能を学ぶ>【操作方法】iPad図面/サーバーへアップロードする」より動画で操作方法がご確認いただけます。
※S+Studyが未登録の場合、事前に登録の操作をお願いします
図面登録から帳票出力まで、一連の流れを教えてください
基本操作の流れをS+Studyでご確認いただけます。S+Study「はじめての方へ>図面機能の基本操作」からご確認ください。
※S+Studyが未登録の場合、事前に登録の操作をお願いします
撮影した写真のデータをダウンロードの方法を教えてください(図面一覧・工事写真)
パソコンで写真データをダウンロードする
図面一覧
- 写真が入っている図面の左下のメモマークをクリックします。
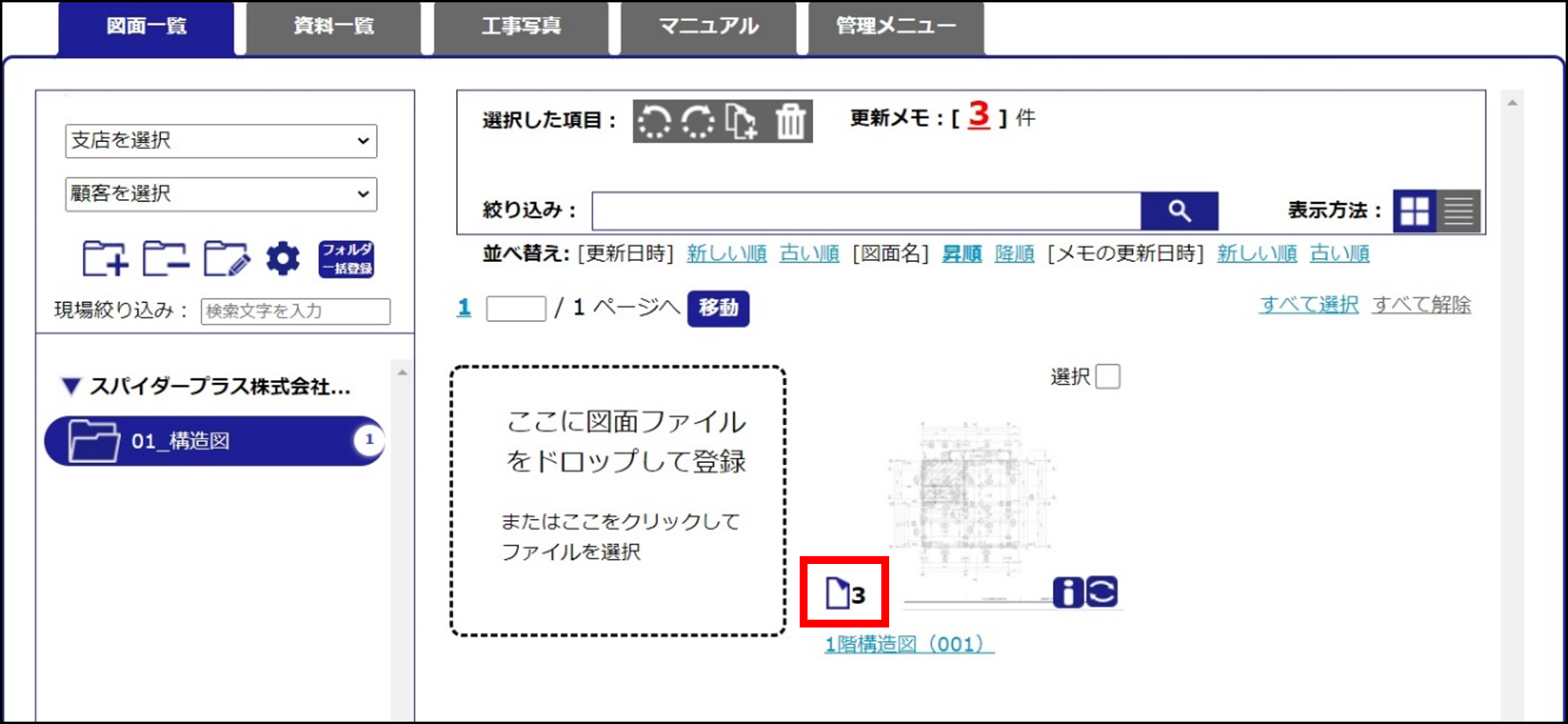
- 「メモ一覧」の中にある「写真」下の「カメラマーク」をクリックします。
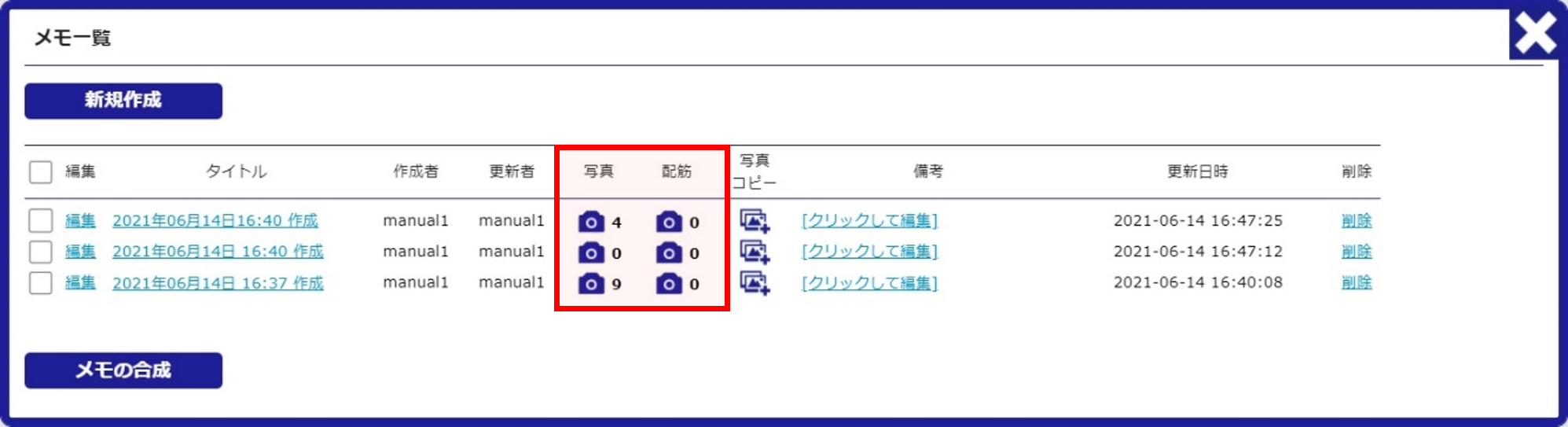
- 「OK」をクリックします。
- 画面左下にダウンロードされたZIPファイルが表示されます。クリックしファイルを開きます。
工事写真
- 写真出力する写真にチェックを付け「出力」をクリックします。
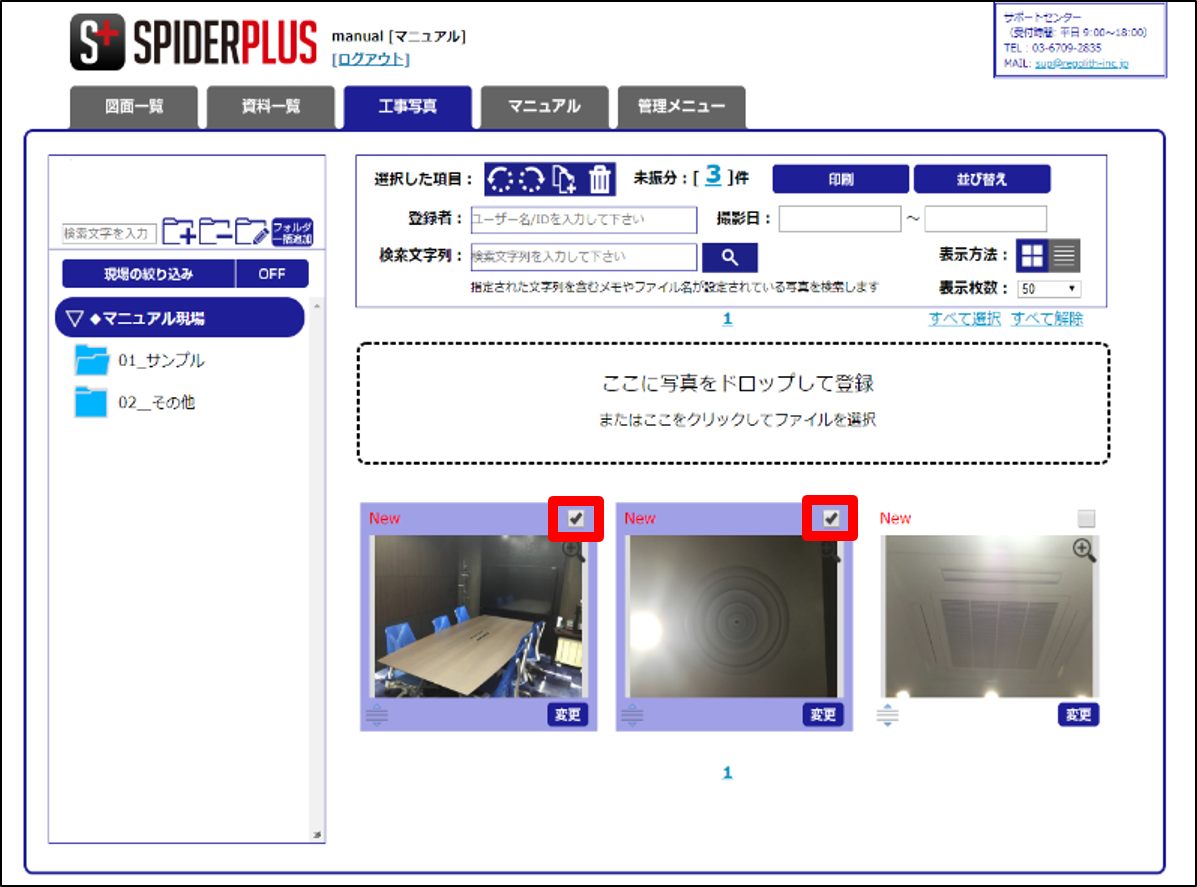
※ 全て出力する際は、「すべて選択」をクリックします。 - 「写真」をクリックし、「選択した写真のみ」をクリックします。
※「サブフォルダを含むすべての写真」はチェックを付けていない写真及び、サブフォルダに登録がある、全ての写真のことを指します。 - 「ダウンロード」をクリックします。
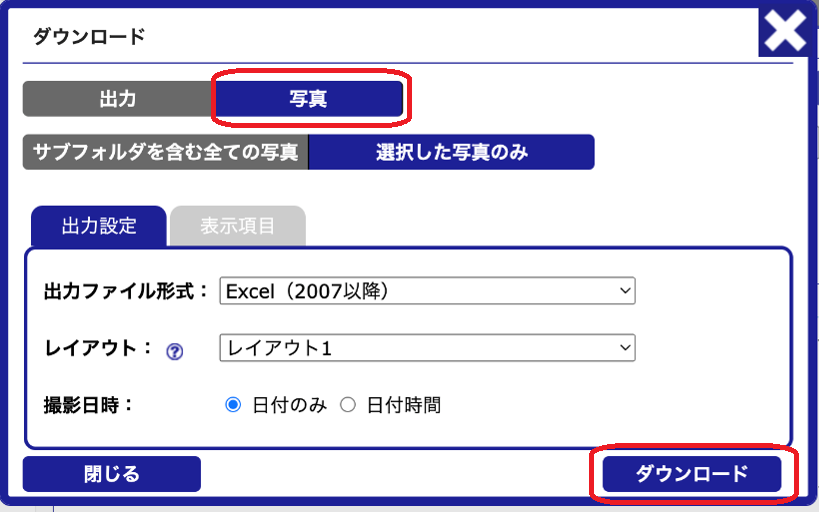
- 画面左下にダウンロードされたZIPファイルが表示されます。クリックしファイルを開きます。
一連の操作の流れをS+Studyでご確認いただけます。S+Study「はじめての方へ>【操作方法】iPhone版 工事写真機能の基本操作」からご確認ください。
※S+Studyが未登録の場合、事前に登録の操作をお願いします
「図面の移動・複製・図面メモのコピー」「工事写真の移動・コピー」の操作方法を知りたい。
図面を移動する
- パソコンで、移動したい図面の右上にある「選択」に「チェック」を付けます。
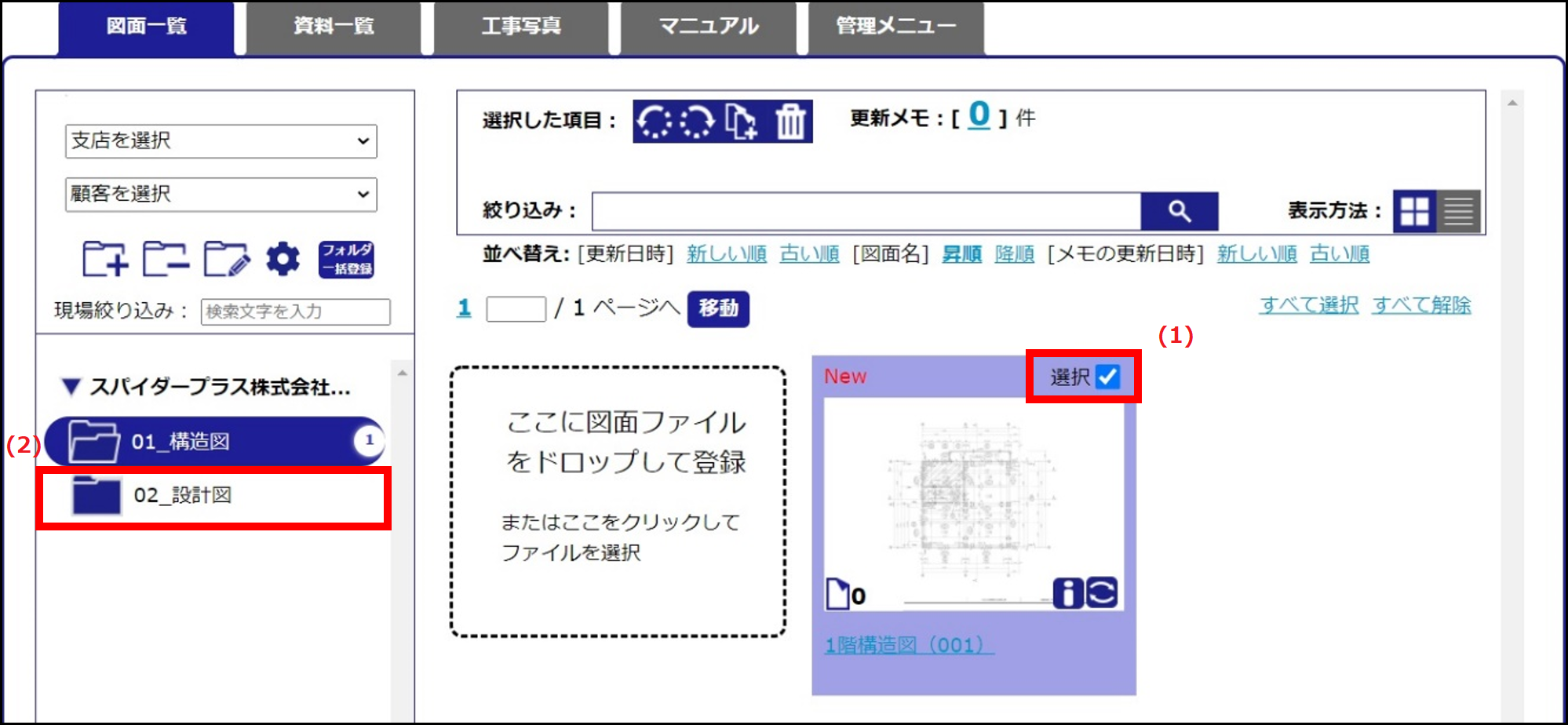
- 移動したいフォルダまで、図面をドラッグし、移動したいフォルダの上でドロップします。
※ 同じ現場内で図面を移すときは、メモも付属したまま「移動」します。
※ 他現場に図面を移すときは、メモは付属せず、図面のみが移動先に「コピー」されます。
図面を複製する
- パソコンで、複製したい図面の右上にある「選択」に「チェック」を付けます。
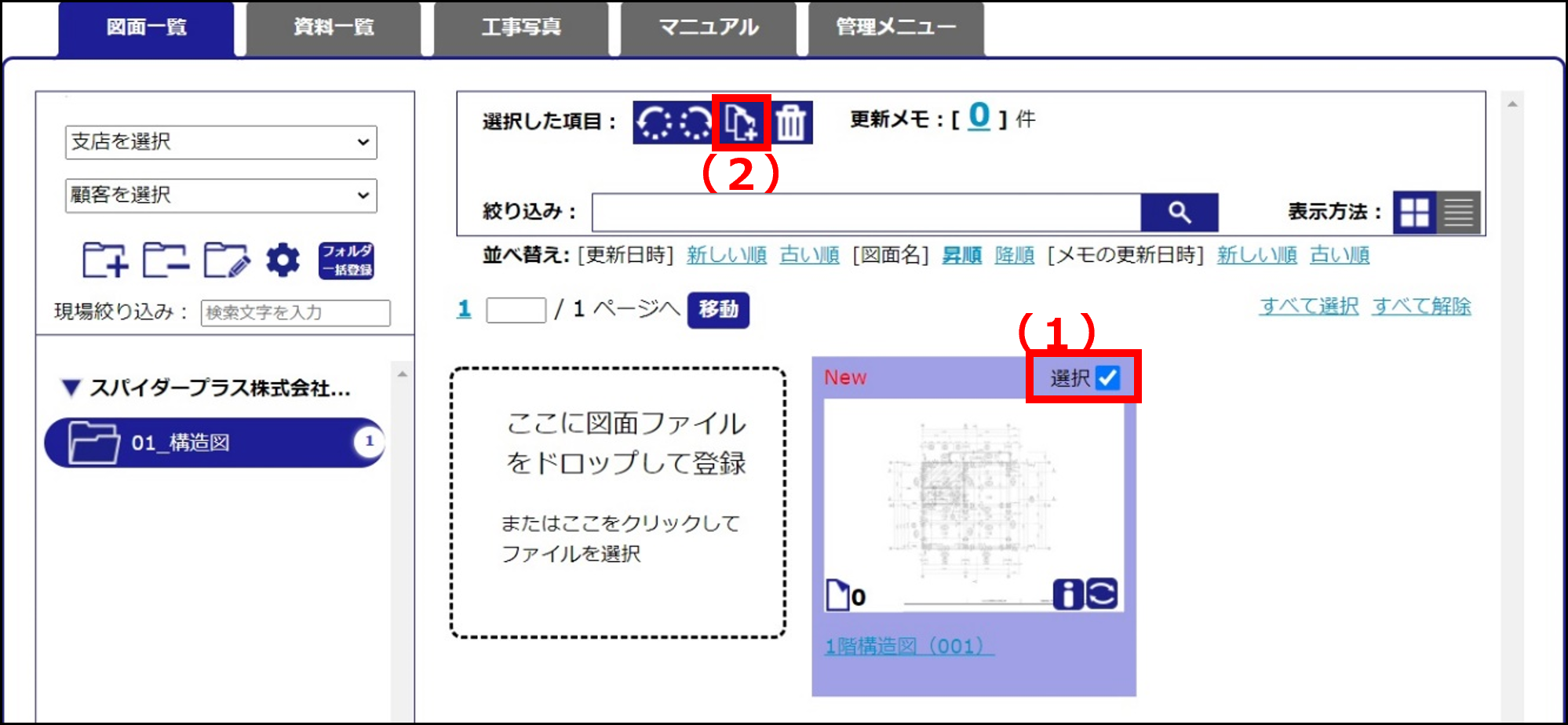
- 画面左上にある図面の複製アイコン(+と紙のアイコン)をクリック
- 「複製しますか?」と表示されるので、「OK」をクリック
図面メモをコピーする
一連の操作の流れをS+Studyでご確認いただけます。S+Study「基本機能を学ぶ>【操作方法】PC帳票出力/図面メモをコピーする」からご確認ください。
※S+Studyが未登録の場合、事前に登録の操作をお願いします
工事写真を移動・コピーする
- パソコンで、移動したい写真にチェックを入れます
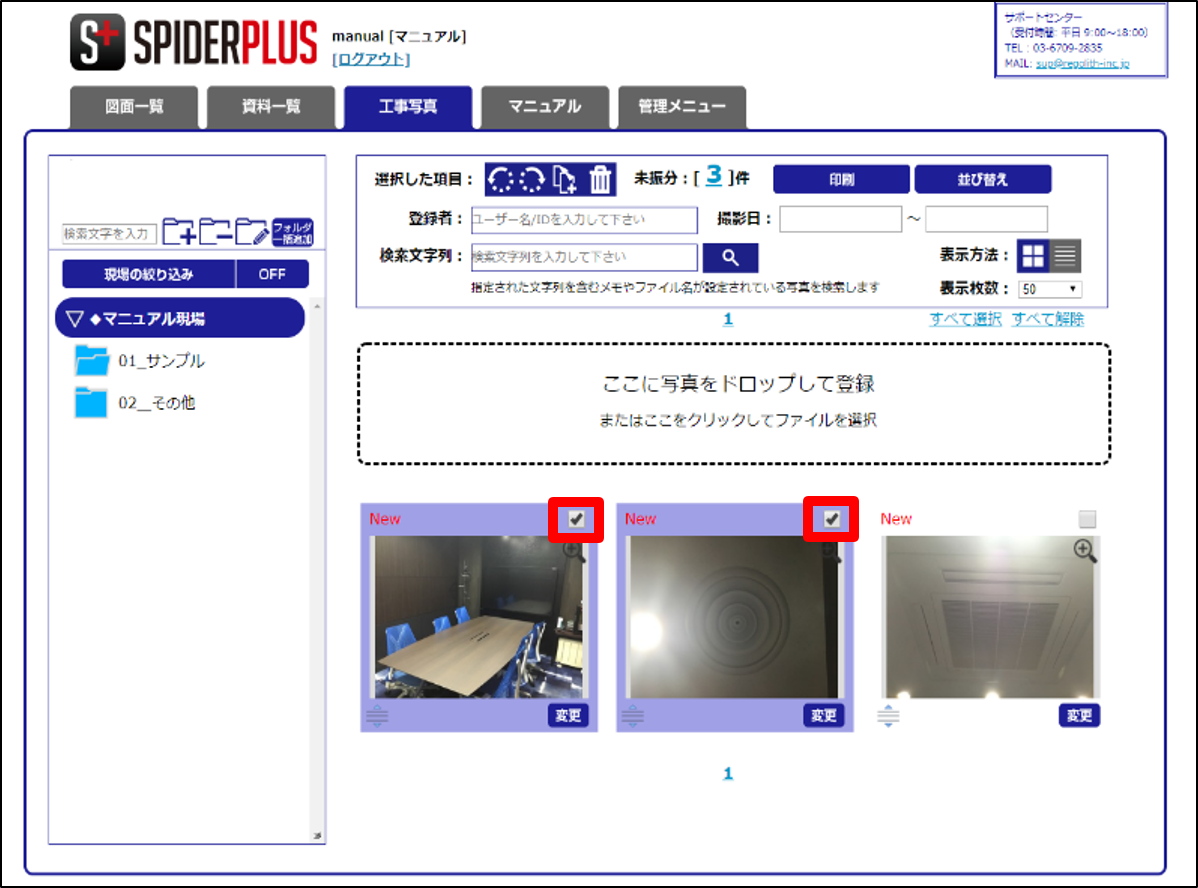
- チェックを入れた写真の中央にカーソルを合わせて、ドラッグアンドドロップで移動先のフォルダにスライドします
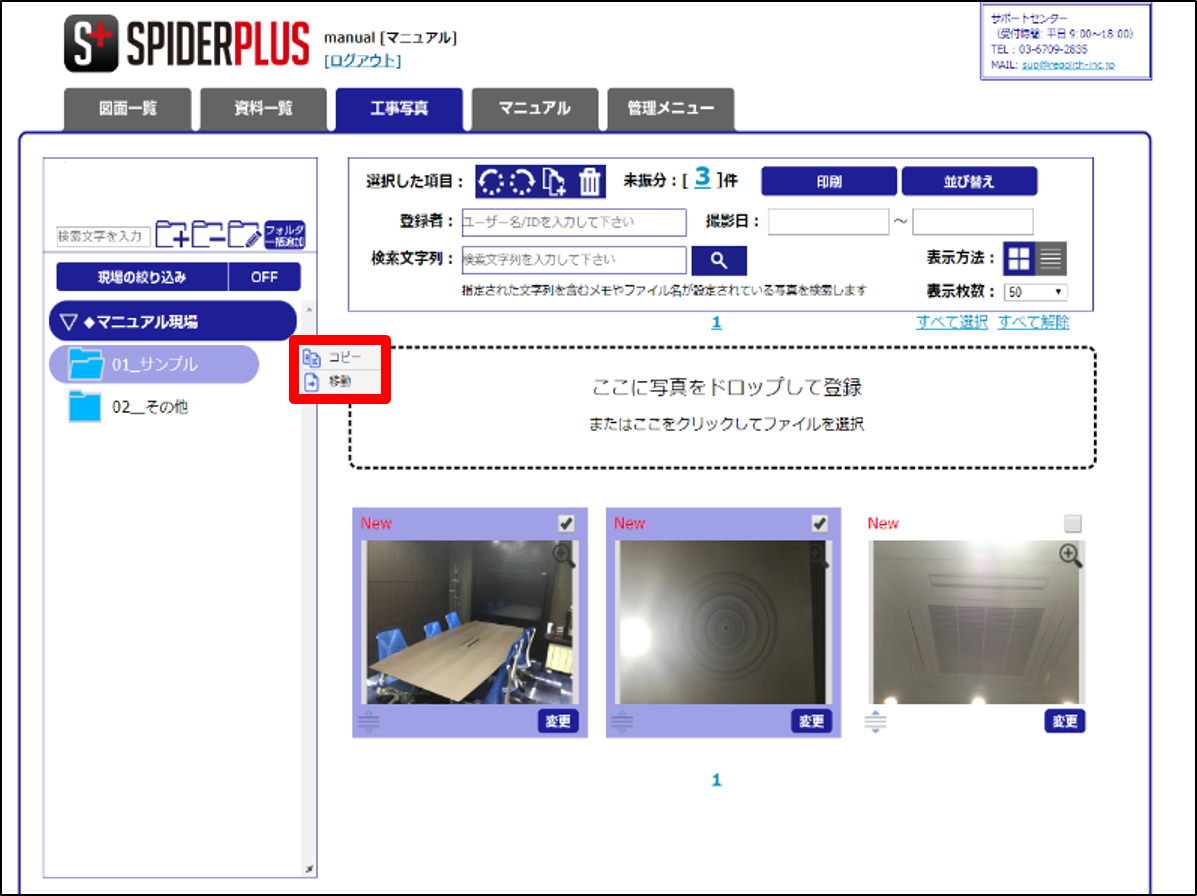
- 移動かコピーを選択します。
パソコンで保存した黒板が、保存黒板一覧に表示されません
- iPadで工事写真タブの「現場フォルダ」をタップし、左下にあるフォルダ更新のボタン(丸い矢印のマーク)をタップします。
- 緑の黒板アイコンをタップし、「保存黒板」タブを選択、「黒板情報更新」をタップします。
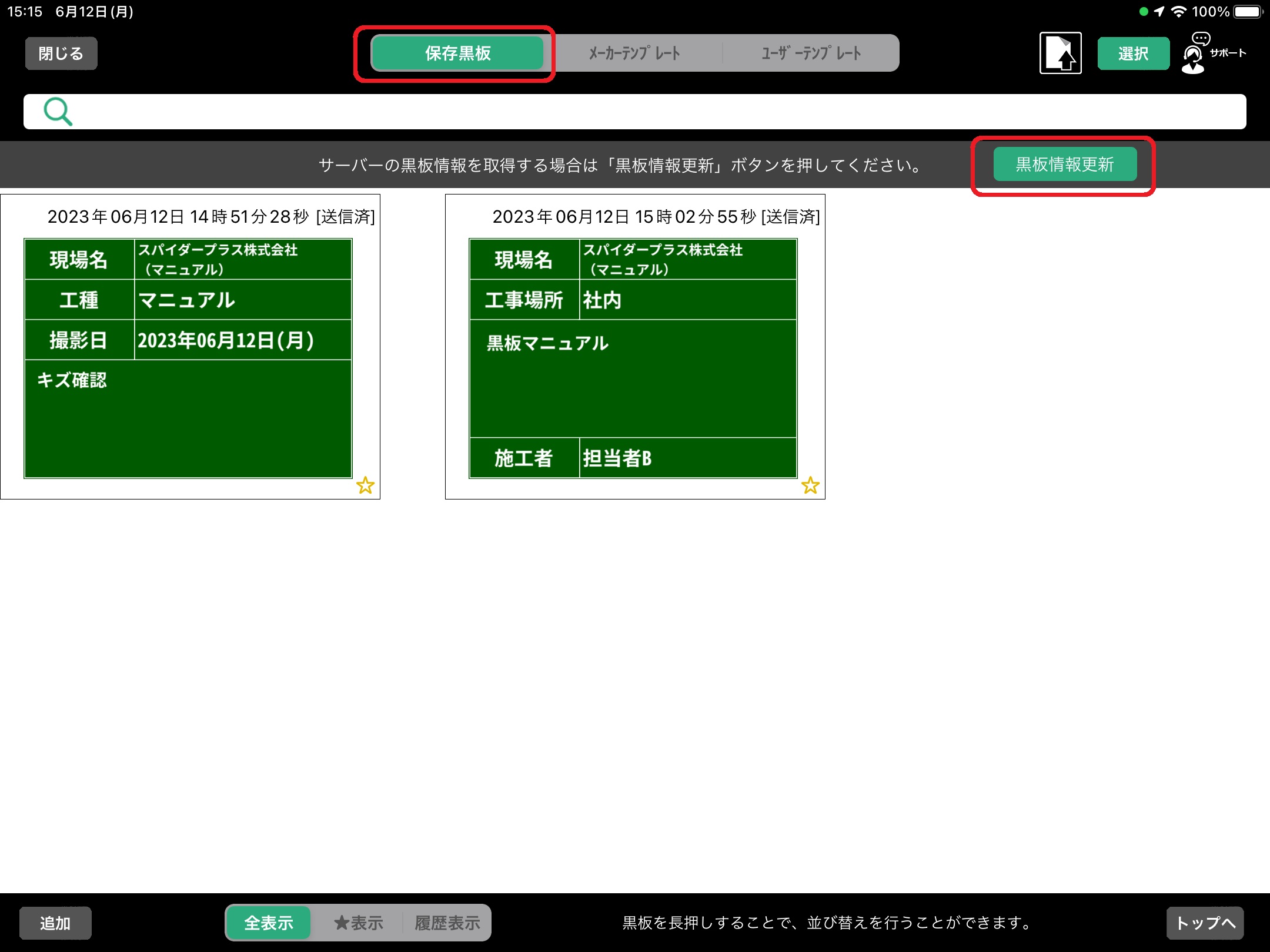
※左下の選択が全表示を選択しているか、確認をお願いいたします。
パソコンでのログイン画面表示方法を教えてください
ご利用開始日の前営業日に送付させていただいた、【アカウント発行通知】よりアカウント情報をダウンロードいただき、パソコン用URLをご確認ください。
※送付先は、発行申請時に記載いただいたメールアドレス宛に送付しております。
【アカウント発行通知】のダウンロード期限が切れている場合は、再送いたしますので、お問い合わせフォームよりご依頼ください。
〇お問い合わせ種類>ID関連>アカウント発行通知再送をご選択ください。
図面一覧でのフォルダの並び替え方法、図面の並び替え方法を教えてください
図面一覧機能では、【半角記号→数字→アルファベット→ひらがな→カタカナ→漢字→全角記号】の順番にフォルダ及び図面が並びます。
例)先頭に01.02.03…と数字を付けると、昇順に並び替えが出来ます。
フォルダ名を変更する方法
パソコンにて操作可能です。操作手順は、以下になります。
- 変更したいフォルダを選択し、(フォルダ鉛筆)アイコンをクリックします。
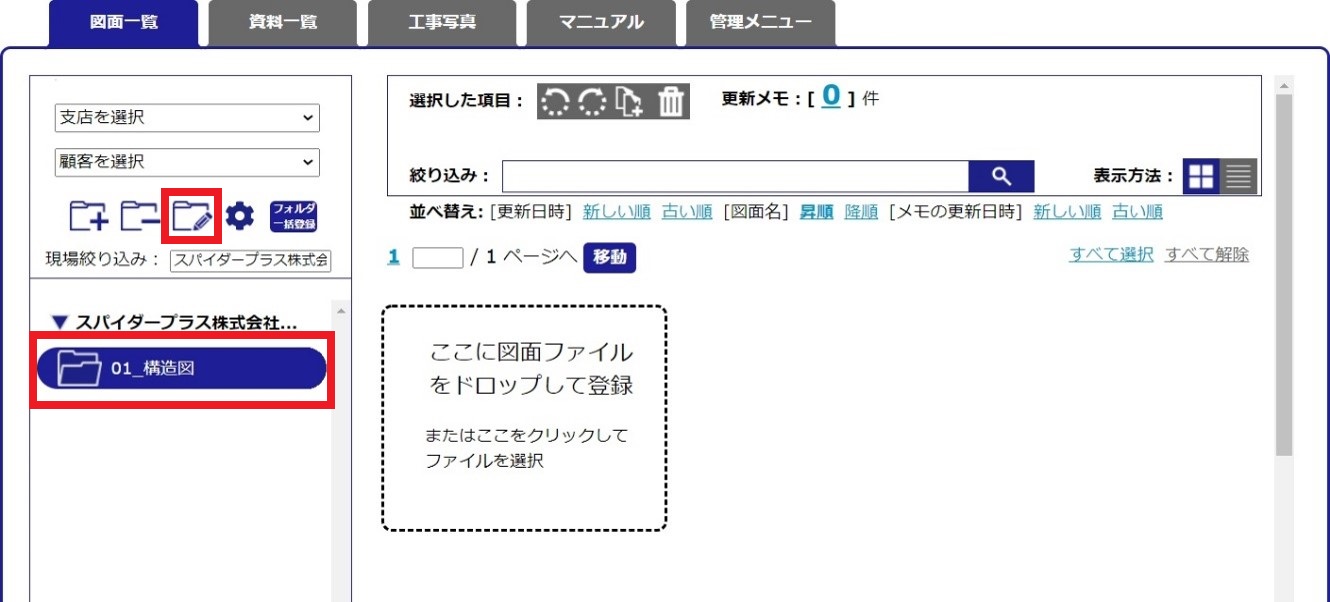
- フォルダ名を入力し、「変更」をクリックします。

- フォルダ名が変更され、並び替えがされます。
図面名を変更する方法
パソコンにて操作可能です。操作手順は、以下になります。
- 名称を変更したい図面の、図面名をクリックします。
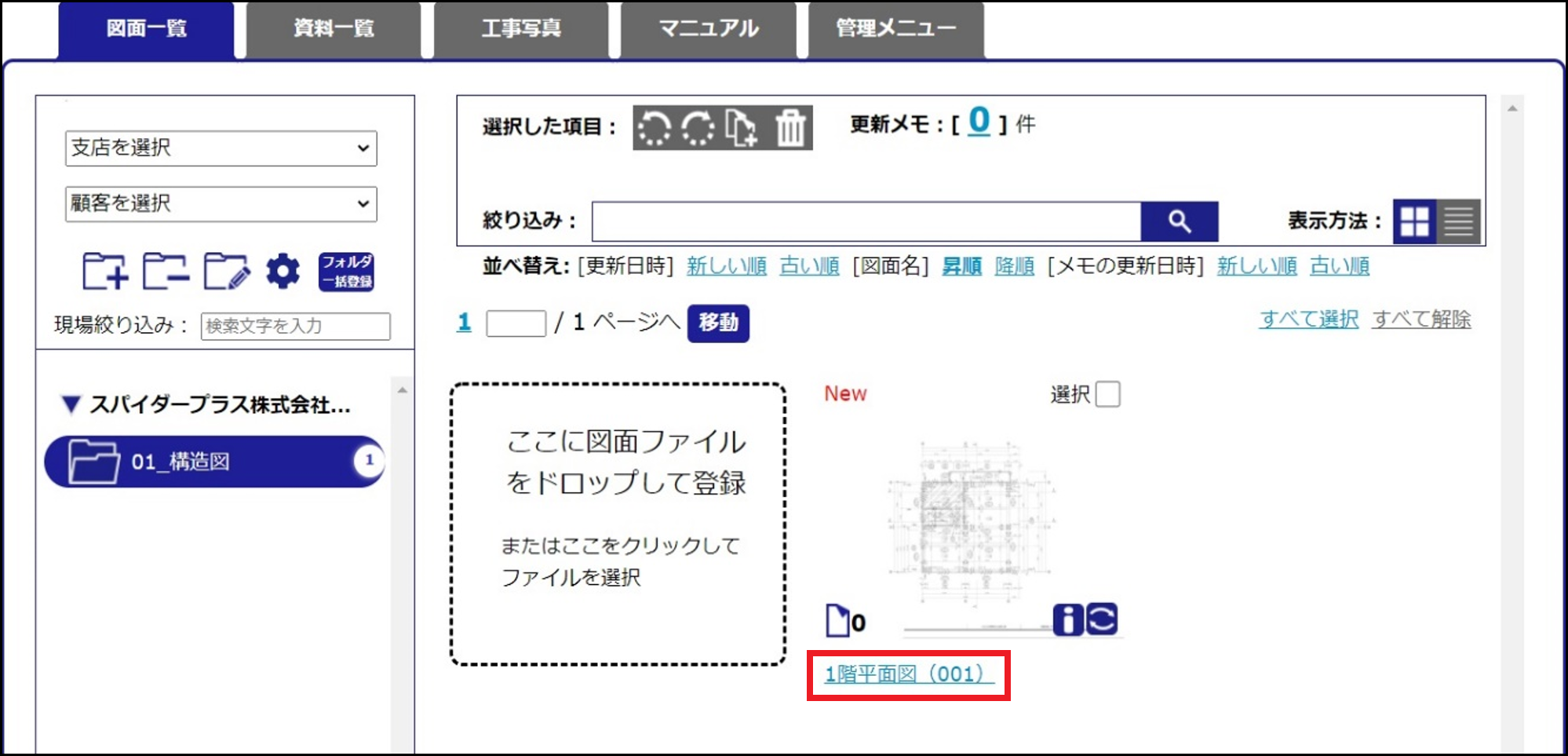
- 図面名を入力し、「変更」をクリックします。
- 図面名が変更されます。
工事写真でのフォルダの並び替え方法を教えてください
工事写真機能では、ドラッグアンドドロップでフォルダの並び替えが可能です。以下の操作をご確認ください。
※フォルダの順番変更は同階層のフォルダ同士でのみ可能です。同階層以外の場合は他階層にフォルダを移動させた後で、順番変更を行ってください。
- 移動させたいフォルダをドラッグします。
- 移動させたい位置に赤い線が表示されたタイミングでドロップします。
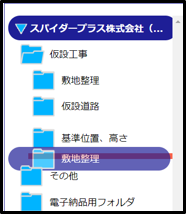
※同階層一番上へ移動させる場合は、 移動させたいフォルダを最上位から二番目に移動し、 一番上のフォルダを移動させたいフォルダより下へ移動します。 - 「フォルダを移動します。宜しいですか?」とメッセージが表示され、「OK」をクリックすると移動が完了します。
詳しい操作方法については「工事写真操作マニュアル P40 フォルダの並び順を変更する場合」をご覧ください。
iPadで作成した保存黒板が、他ユーザーのiPadで表示されません
以下の操作をご確認ください。
- 黒板作成者は、作成した黒板の右上が「送信済」の表示になっている事を確認します。
※「未送信」の場合は、iPad右上にあるサーバー登録のボタン(メモがめくれた上矢印のマーク)をタップし「送信済」にします。
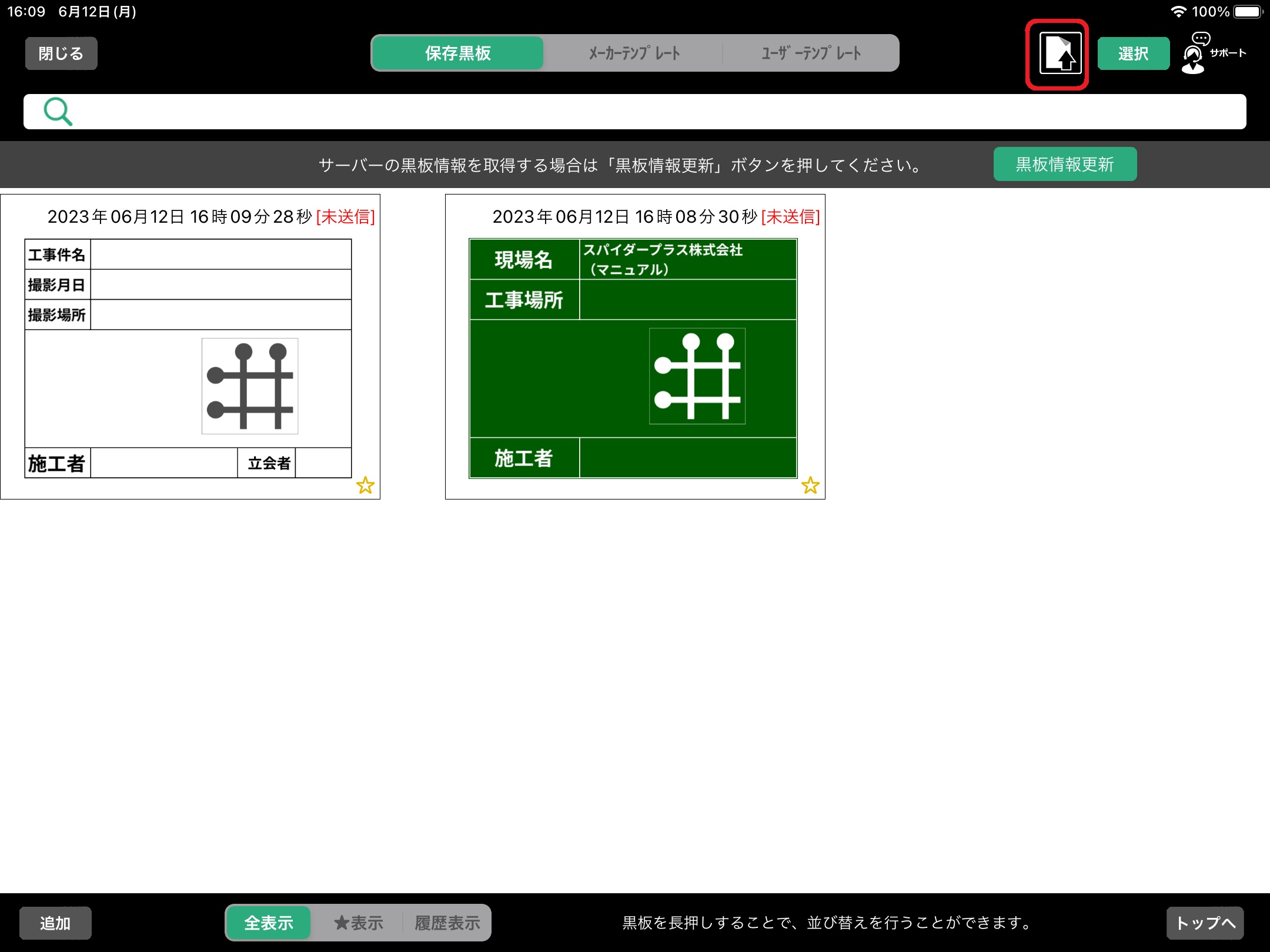
- 他ユーザーのiPadにて、工事写真タブの「現場フォルダ」をタップし、左下にあるフォルダ更新のボタン(丸い矢印のマーク)をタップします。
- 緑の黒板アイコンをタップし、「保存黒板」タブを選択し、右上の「黒板情報更新」をタップします。
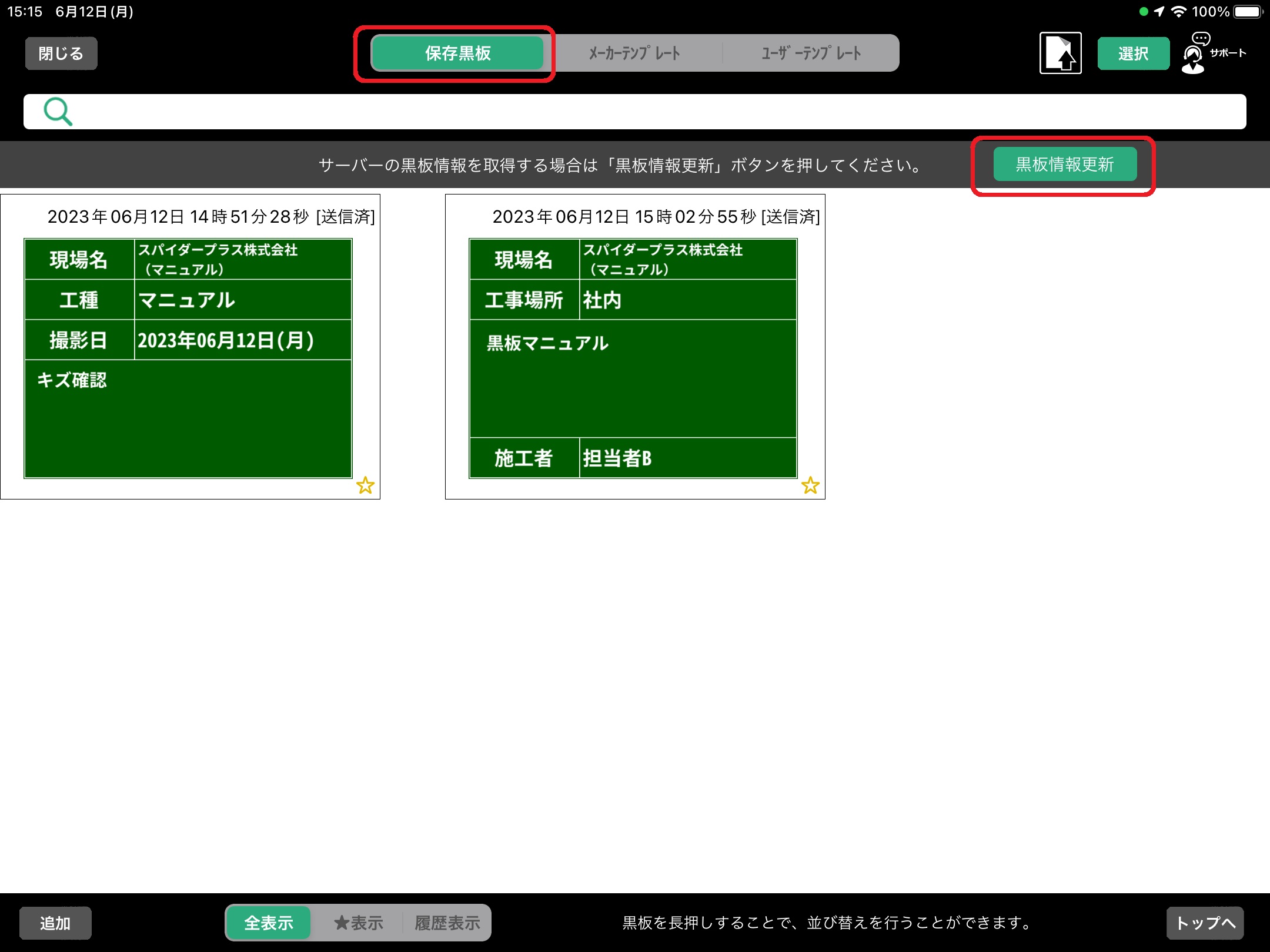
※黒板作成者が現場直下ではなく、下層フォルダで黒板作成をした場合は、作成した下層フォルダを選択してから緑の黒板アイコンをタップし、「保存黒板」タブを選択し、右上の「黒板情報更新」をタップします。
※左下の選択が全表示を選択しているか、確認をお願いいたします。
他現場の図面にメモを移動(またはコピー)することは可能ですか?
他現場の図面にメモを移動(またはコピー)することはできかねます。
同じ現場内の図面であれば、パソコン・iPad・iPhoneにてメモのコピーが可能です。
同じ現場内の図面に対して、メモをコピーする方法は、S+Study「基本機能を学ぶ>【操作方法】PC帳票出力/図面メモをコピーする」から操作方法をご確認ください。
※S+Studyが未登録の場合、事前に登録の操作をお願いします
管理者操作について
ログインしようとしたら【別の端末で使われています】とエラー表示が出てログイン出来ません
社内のシステム管理者の方で解除いただけます。
システム管理者の方の操作方法については、SPIDERPLUSのマニュアル<管理者機能>をご確認ください。
※マニュアルはシステム管理権限が付いたIDの方のみ閲覧できます
現場フォルダの作成・現場フォルダの紐づけの方法を教えてください
社内のシステム管理者の方で作成・対応いただいております。社内のシステム管理者の方にご確認いただくようお願いいたします。
システム管理者の方の操作方法については、SPIDERPLUSのマニュアル<管理者機能>をご確認ください。
※マニュアルはシステム管理権限が付いたIDの方のみ閲覧できます
図面一覧で現場フォルダが表示されません
まだ現場フォルダが作成されていない、もしくは現場フォルダとIDの紐づけがされていない可能性がございます。
いずれも社内のシステム管理者にて確認が可能です。
※パソコンでの操作となります。
システム管理者の方の操作方法については、SPIDERPLUSのマニュアル<管理者機能>をご確認ください。
※マニュアルはシステム管理権限が付いたIDのみ表示しています